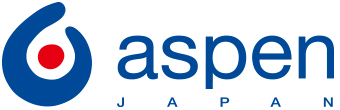Contents [非表示]
ゲーミングマウスに感じる無限の可能性(設定編2)
前回のブログ記事『ゲーミングマウスに感じる無限の可能性(設定編1)』では
LogicoolのG300sというゲーミングマウスを、公式のソフトウェアを使って設定してみました。
「新しいタブで開く」とか「タブの切り替え」などはネットサーフィンをする上で
設定しておくと非常に快適になる設定かと思います。

今回は、設定編2ということで、もう少し踏み込んで設定をしたいと思います。
今回はスクリプトを使います
いきなりですが、今回はスクリプトを使ってマウスを設定しようと思います。

今回説明するスクリプトっていうのは簡単にいう『簡易的なプログラム』のことです。
前回、右クリックをしてキーボードの「T」を押すという、ボタンを設定したかと思いますが
今回はプログラミングで指示してあげようというのが今回の記事です。


その上で、細かい部分を修正すれば色々と応用が効くのがスクリプトのいいところです。
※やくちちもスクリプトとかプログラミングは初心者なので
もっと記述を簡素化できる、tとか間違っていますよ~というのは暖かく見守ってください。
スクリプトを使うには
前回の記事でも登場したLogicoolゲームソフトウェアからスクリプトは設定できます。
「ボタンのカスタマイズ」を選びましょう

前回は、マウスの画像を選んで設定したかと思いますが、今回は上の方のデフォルトプロファイルという部分から設定していきます。
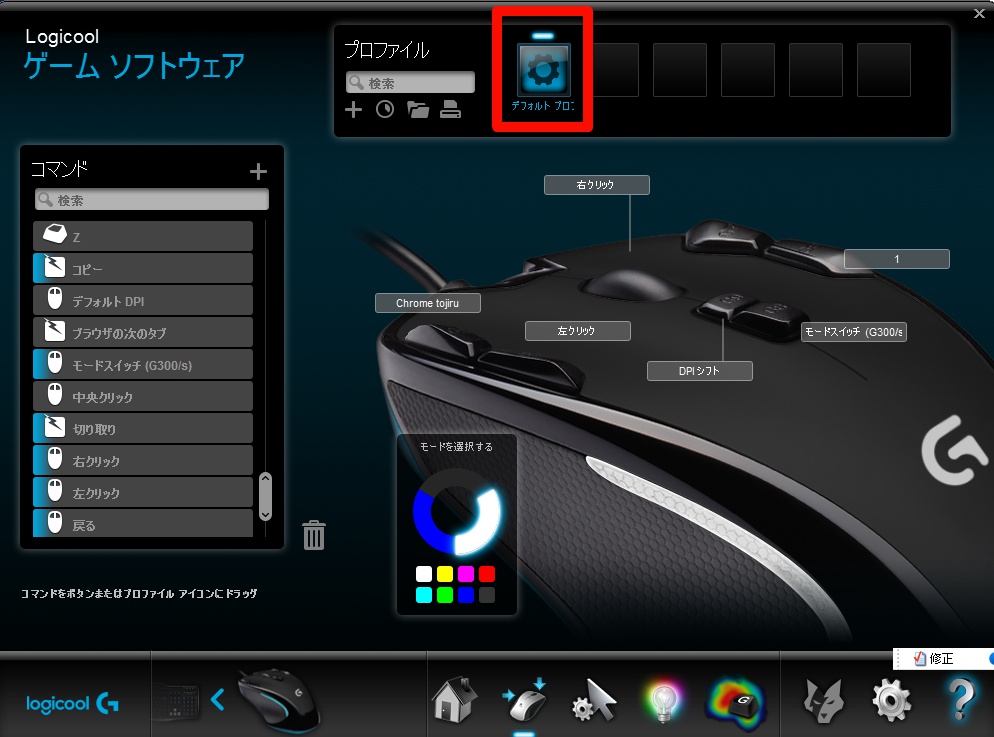
「デフォルトプロファイル」という部分をマウスで選ぶと☑チェックボックスが表示されると思います。
そこを選んでみてください。
スポンサードリンク
保存とか削除、エクスポートなどと出てくるかと思いますが
真ん中に表示される「スクリプト」というのを選びます。

スクリプトを選ぶと、以下のような画面が表示されると思います。
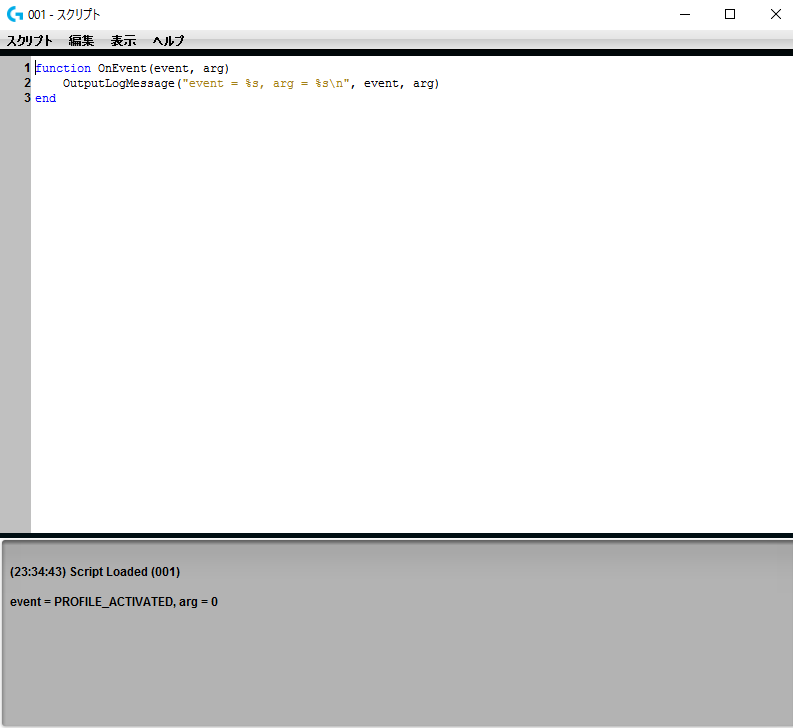

ここの部分にスクリプト(命令みたいなもの)を書いて保存していきます。
スクリプトを書く前にマウスのボタンにはモードと番号がある
スクリプトを実際に書いていく前に
ゲーミングマウス(G300s)には3つのモードとボタンには名前がついていることを知ってください。
やくちちが実際に使っっているG300sですが、こんな感じでボタンがついています。


前回の「設定1」の時にはソフトにマウスの画像が表示されて、そこからボタンに機能を設定しましたが
今回は少し違います。
例えば、画像の左手前には4番のボタンがついています。
スクリプトでは
「マウスの4番のボタンを押したらCtrlを押しながらTのキーボードを押す」
というように、ボタンの番号を指定して命令を出します。

ボタンの名前なんて覚えられない~という方もいるかも知れませんが
G300sであれば、4番~9番はマウスに表示がついているので忘れてしまっても大丈夫です。

モードにも1、2、3と3種類あります。


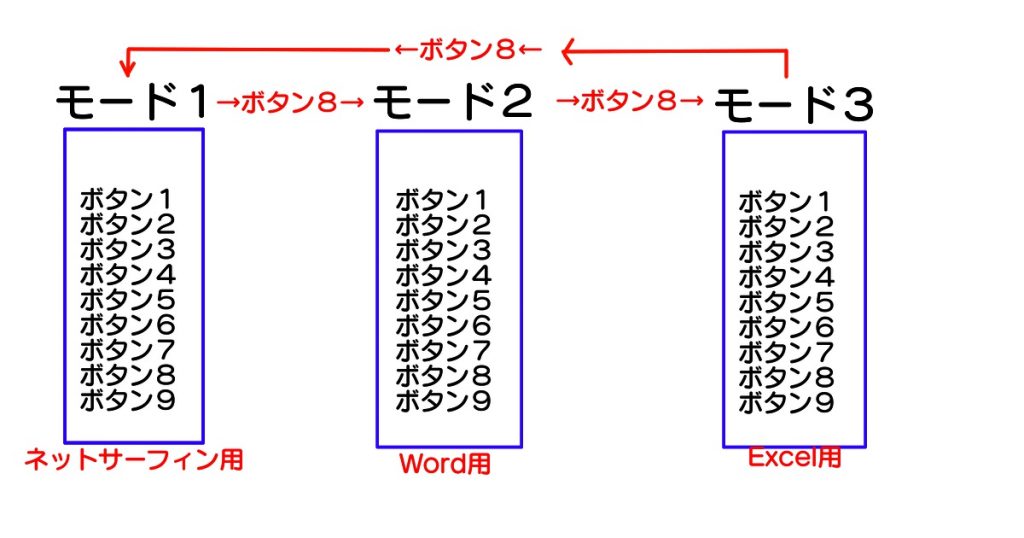


実際のスクリプトはこんな感じ
早速ですが、実際のスクリプトを見てみましょう。
前回、少しだけ紹介した『3秒間でクリックを1000回する』というスクリプトは以下のような感じです。
function OnEvent(event, arg)
OutputLogMessage(“event = %s, arg = %s\n”, event, arg)
if(event == “MOUSE_BUTTON_PRESSED”) then
if(GetMKeyState(“mouse”) == 2) then
if(arg == 3) then
for i = 0, 1000 do
PressMouseButton(1)
Sleep(2)
ReleaseMouseButton(1)
end
end
end
end
end

いきなり、プログラミングとか出てきますが、ゆっくり解説するので大丈夫です!
こんなのを書かないといけないの?と思う人もいるかも知れませんが
大丈夫です!
コピペして、中の数字を少し変更すれば動作してくれます。

『3秒間でクリックを1000回する』スクリプトを詳しく見てみよう
それでは『3秒間でクリックを1000回する』スクリプトを詳しく見てみてみましょう。
このスクリプトでは、「2」のモードで3番のボタン(ホイールの部分)を押すと
1番のボタン(左クリック)を押して、2ミリ秒(0.002秒)待って、クリックを離す
さらに、クリックを1000回繰り返すと書いてあります。
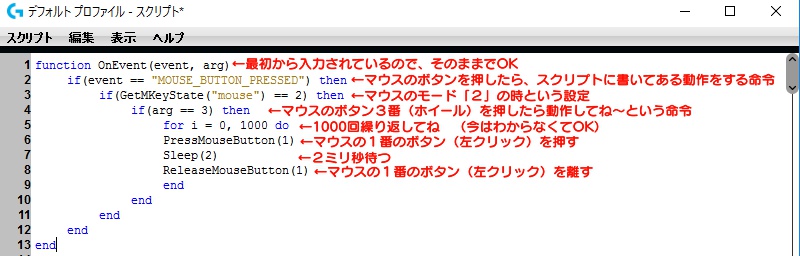
「1000回繰り返す」というのは「for i = 0,1000 do」と書いてありますが
その他の部分を何となく理解してもらえればOKです。

sleepを2から100にすれば、0.1秒クリックの状態で止まります。
最後にendというのが並んでいますが、「for~~end」「if~~end」といったように
「ボタンの3番を押したらこの動作をする」というのはここまでの部分ですよと区切ってあげる区切りです。
(分かりづらくてすみません・・・)
endの数が間違っているとスクリプトが正常に動作しないことがあるので
Tabを押して、このifにはこのendですと見やすくしています(ずらさなくても動作はします)
画像とか全部作った後に
「OutputLogMessage(“event = %s, arg = %s\n”, event, arg)」というのが2行目にあるのに気が付きました。
基本的にこれは何もいじらなくてOKです。
実際にスクリプトをコピペして使ってみよう
既に1行目・2行目、最後のendは入力されているので、残りの部分をコピーして
スクリプトの3行目に貼ってみましょう。
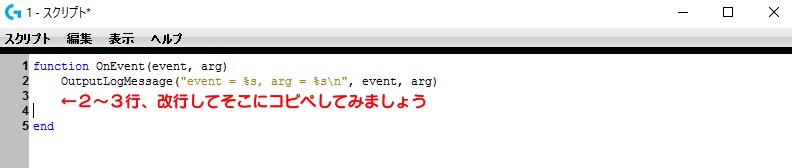
if(event == “MOUSE_BUTTON_PRESSED”) then
if(GetMKeyState(“mouse”) == 2) then
if(arg == 3) then
for i = 0, 1000 do
PressMouseButton(1)
Sleep(2)
ReleaseMouseButton(1)
end
end
end
end
貼り終わったら、左上の「スクリプト」を選んで保存してみてください(Ctrl+Sでも保存可能です)
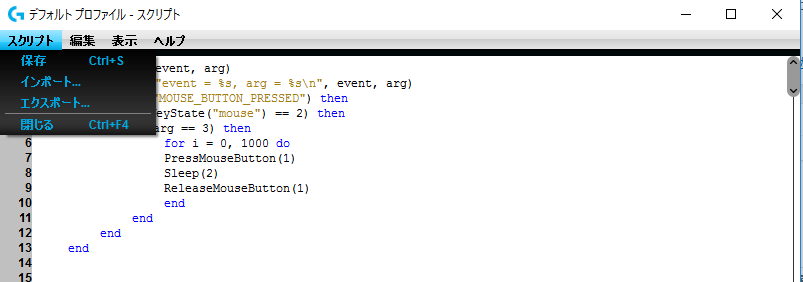
これで皆さんのG300sのモード2(8番のボタンを1回押した状態)で3番のボタン(ホイールの部分)を押し込むと
超高速で1000回クリックされます。
↓コチラのサイトできちんと設定できたか実験してみましょう。
スポンサードリンク
マウスクリック連射速度テスト 超簡易版 タップ速度計測ツール
既に別の機能が設定されているボタンにスクリプトを設定する時には「割り当て解除」を選んでおいてください。
前回設定した、「別窓で開く」のボタンのところにスクリプトを設定すると
ボタンを押した時に「別窓で開く」と「1000回クリックする」という2つの命令が出されてしまいます。
なので、スクリプトを設定する時には「ボタンのカスタマイズ」を開いて、別の設定がされていないか?
されている場合には「割り当て解除」をして、スクリプトだけが機能するようにしておきましょう。
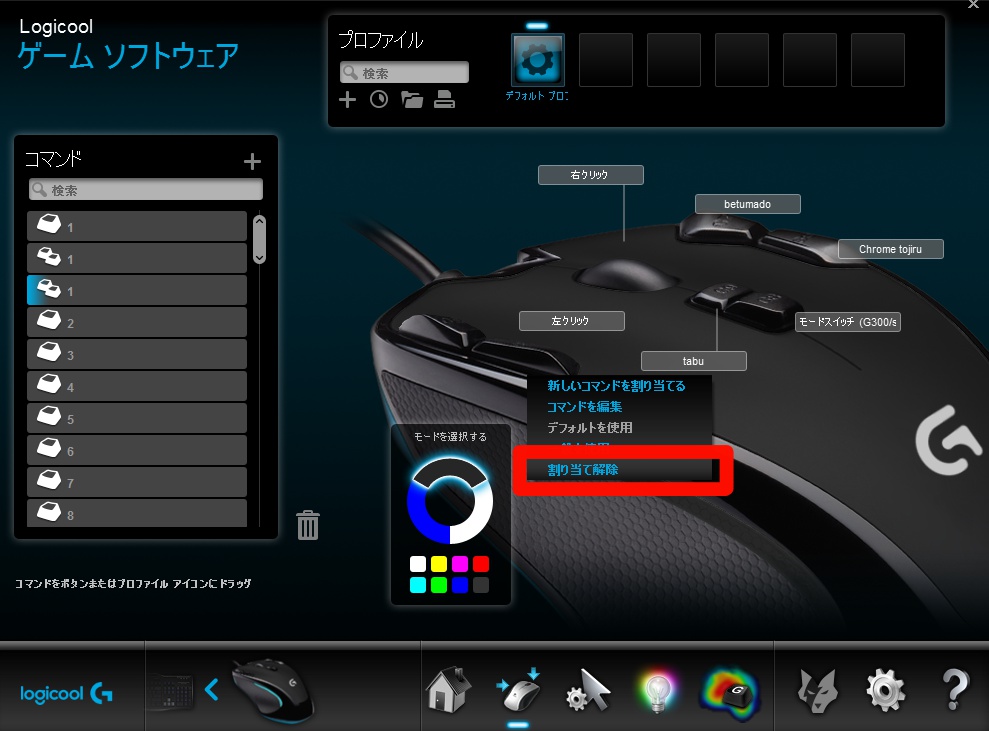
かなり長くなってしまったので、今回は中途半端ですが今回の記事は終了させていただきます。
次回はもう少し実用的な設定を紹介したいと思います。
今回のブログで紹介したLogicoolのG300s
スクリプトの楽なところは、1000回のクリックを5000回とか10000回に変更しようと思ったら
「for i = 0, 1000 do」の1000のところを好きな数字に書き換えればすぐに設定を変更できるところではないでしょうか?
スクリプトを使ったゲーミングマウスの解説サイトは非常に少ない
スクリプトでマウスの動きとかを設定しようとネットで調べてみたものの
初心者にも分かりやすく書かれているサイトが非常に少なかったですね~
ある程度プログラミングをやっている方のサイトとかが多くて試行錯誤しながら
「おぉ~~動いた!」
と子供みたいに遊んでいました。
スクリプトを書く上で色々と参考にしたウェブサイトを紹介します。
G-series Lua API のメモ
スクリプト言語 Lua で使える G-series 独自の関数の一覧と概要をまとめてくださったサイト(メモ)です。
このサイトを見ながら試行錯誤しています。
Logitech G-series Lua API V3.02 Overview and Reference
すべて英語で書かれたpdfファイルですが
LogicoolのGシリーズ(ゲーミングマウス・キーボード)のスクリプトの設定方法みたいなのが書かれています。
Logitech G-series Lua API V3.02
Overview and Reference
G13rで覚えるLUAスクリプト:第1回~読んでみる~
G300sではないですが、スクリプトの基本的な解説をしているサイトです。
スポンサードリンク