Contents [非表示]
ゲーミングマウスに感じる無限の可能性(設定編1)
前回の記事でゲーミングマウスなるマウスがあるというのと
人間が頑張っても絶対に勝てない物があるというのを改めて実感していただけたのではないでしょうか?



おすすめのマウスはこちら
前回紹介したLogicoolのG300sというゲーミングマウスです。
Twitterのフォロワーさんでも持っている方が数名いらっしゃって
嬉しいやら、この記事の薄さを突っ込まれないか・・・とガクブルガクブルしています。

Amazonなら2000円、メルカリだと1000~1500円程度で購入できます。
ゲーミングマウスをちょっと使ってみたいな~って方にはコスパが良いのでおすすめです。
メーカーウェブサイトからソフトをダウンロードしよう

見ながら設定できる親切設計です。
※Windowsでの画面です。ご了承ください
まずはLogicoolのウェブサイトから設定などを行うソフトをダウンロードしましょう。
スポンサードリンク
普通に検索すると英語バージョンのソフトがダウンロードされるので
コチラから日本語バージョンをダウンロードすると良いでしょう。
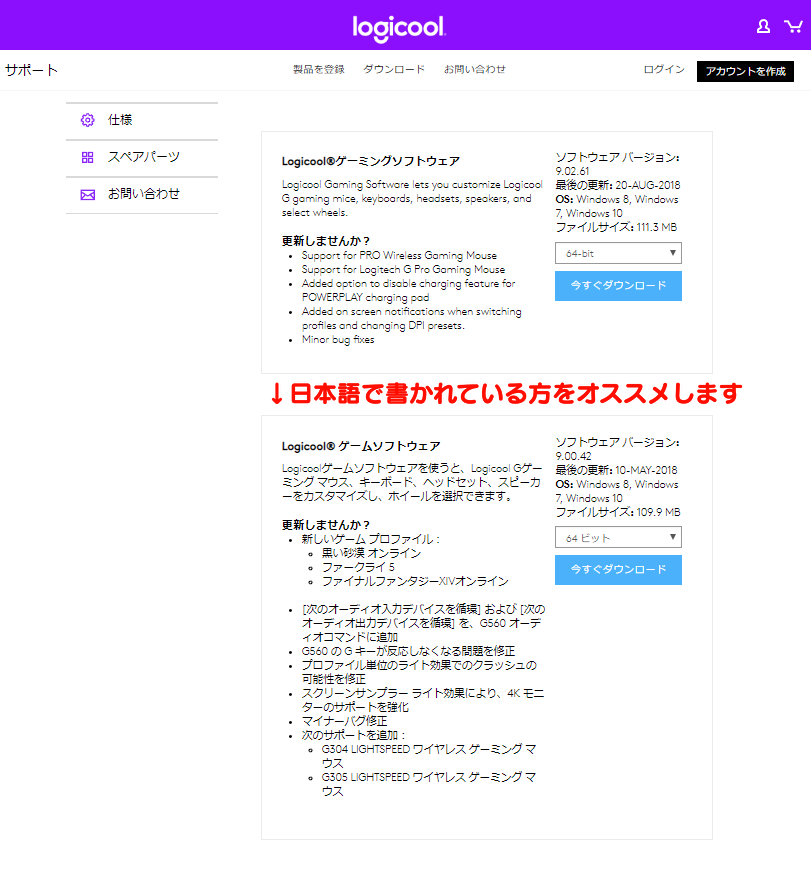

ダウンロードが完了したら他のソフト同様にインストールしましょう
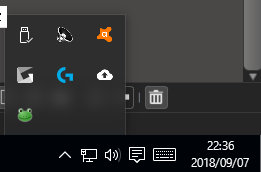
WindowsのPCであれば右下のところに「G」というような水色のアイコンが追加されるはずです。
デスクトップにも同じようなアイコンができているはずです。
G300sを設定しよう
ソフトウェアも無事にインストールできましたね。
新しくできたアイコンをダブルクリックしてみましょう。
こんな感じで購入したマウスが大きく表示されると思います。

この画面で選んでほしいのは下の画像の赤枠の中です。
「オンボードメモリ」と「自動ゲーム検出」という2つが選べるようになっていますが
基本的に右側の「自動ゲーム検出」を選んでおいてください。
(オンボードメモリだと機能が大きく制限されてしまいます)


主に設定するのは下の画像で赤く囲った部分の2箇所です。
「ボタンのカスタマイズ」と「ポインタ設定をカスタマイズする」という項目で
先に右側の「ポインタ設定をカスタマイズする」から設定していきます。

ポインタ設定をカスタマイズする
「ポインタ設定をカスタマイズする」は設定を確認する程度の簡単なものです。

クリックしてみましょう。
「DPI(dots per inch)感度の設定画面」が出てきましたね







デフォルトだと4段階のDPI設定があるのでそれぞれ選んで
少しマウスを動かしたり、ネットサーフィンしたりして
自分にあったDPI感度を見つけると良いと思います。
DPIは50単位で微調整も可能です。
ボタンのカスタマイズ
DPIの設定が終わったら今後は「ボタンのカスタマイズ」を行いましょう。
前置きが長くなりましたが、こっちが今回のブログのメインです。
マウスに矢印が向いている部分をクリックしてみましょう。

マウスの画像が拡大されてボタンのところに名前がついている画面になりました。

今回は、赤で囲った「G4」のボタンを設定してきたいと思います。
・・・と、実際に設定する前に今回はG4のボタンにどんな機能をもたせようかな?と考えてみました。
初めてということで簡単に設定できる「Chromeのブラウザで新しいタブを開く」とかどうでしょう?
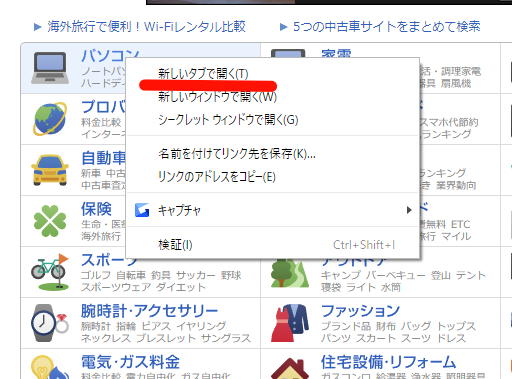

WindowsのPCだと「右クリック→T」または「Ctrlを押しながらマウスでクリック」で新しいタブで開くことができます。
設定したいボタンの近くを選ぶとチェックボックスみたいなのが出てくるので
そこをクリックします。

↓短いですが動画です
選ぶと新しい画面が開きます。
色々な機能やキーをマウスに設定できますが、今回は「マルチキー」というところで設定します。
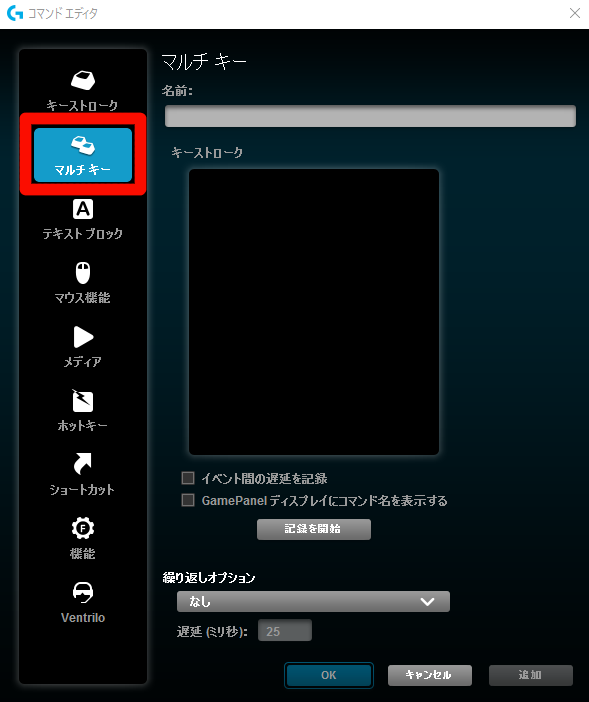
マルチキーの画面の簡単な説明はこんな感じ
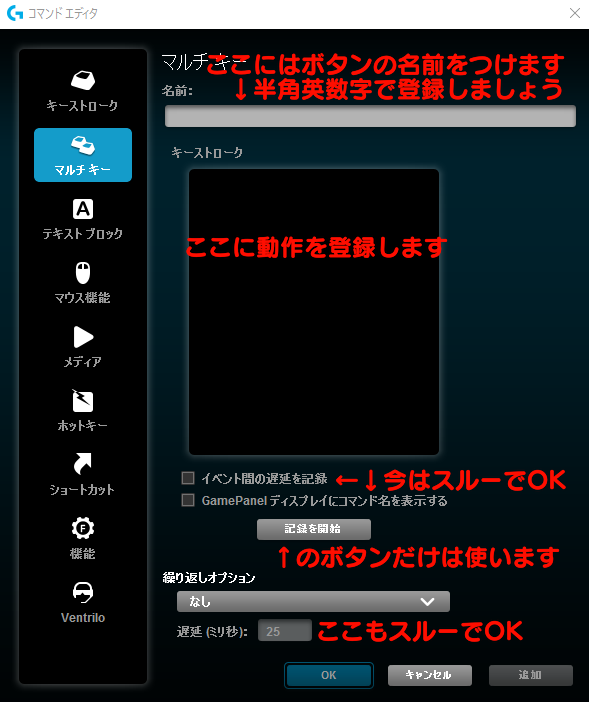
まずはボタンに名前をつけましょう。
半角英数字なので「001」とかでもOKですし、「betsumado」みたいなローマ字でもOKです。
日本語で打つと表記が??????となってしまいます。

さぁ、ここから新しいタブで開くボタンを本格的に作っていきますよ~
「記録を開始」のボタンをクリックします。
この記録を開始のボタンをクリックして、その後「記録を中止」を押すまでに
キーボードでタイピングしたキーを記憶してくれるんです。
↓短いですが動画です
新しいタブで開くのは右クリック→Tのキーなので、記録を開始をクリックしたら
まずは「T」のキーをタイピングします。
動画のように↓Tと↑Tが表示されたと思います。
表示されたら「記録を中止する」を選びましょう。
↓TはTのキーを押し込んだという記録
↑TはTのキーを離したという記録です。

次は↓Tのところを右クリックして「マウスイベントを挿入」を選び「右ボタン」さらに「クリック」を選びます。
↓短いですが動画です
そうすると、「右ボタンダウン」と「右ボタンアップ」という動作が追加されると思います。


ここまでできればほぼ完成みたいなもんです!
最後は微調整ということで、クリックをした後に遅延の時間を入れます。
遅延を入れたい場所のすぐ下の動作(今回であれば「↓T」)のところで右クリックをして「遅延を挿入」を選びます。
遅延を入れないと、右クリックをしてTのボタンを押すのがほぼ(?)同時に行われてしまい
うまく動作しないのです。
↓短いですが動画です
遅延の挿入をを行うと「0.5秒の遅延」が挿入されます。
これで「右クリックをする」→「0.5秒待つ」→「「T」のキーを押す」という一連の流れが登録できました。
ただ、0.5秒の遅延は若干長いので調整します。
「0.5秒の遅延」のところをダブルクリックすると数字が入力できるようになります。
最初に500という数字が入っているとかと思いますが
500m秒(ミリ秒)の遅延を行うということで、500だと0.5秒になります。
今回のChromeを新しいタブで開く動作の場合には50m秒(0.05秒)の遅延でも十分に動作しますし
動作するのであれば遅延は短いほうが気持ちいいので50と数字を入力します。
↓短いですが動画です
おさらいしてみると、「右クリック」→「0.05秒待つ」→「Tをタイプする」は以下のようになります。
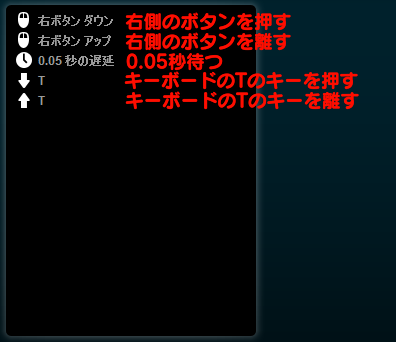
あとは名前をつけたのを確認してから、一番下の「OK」のボタンを押します。
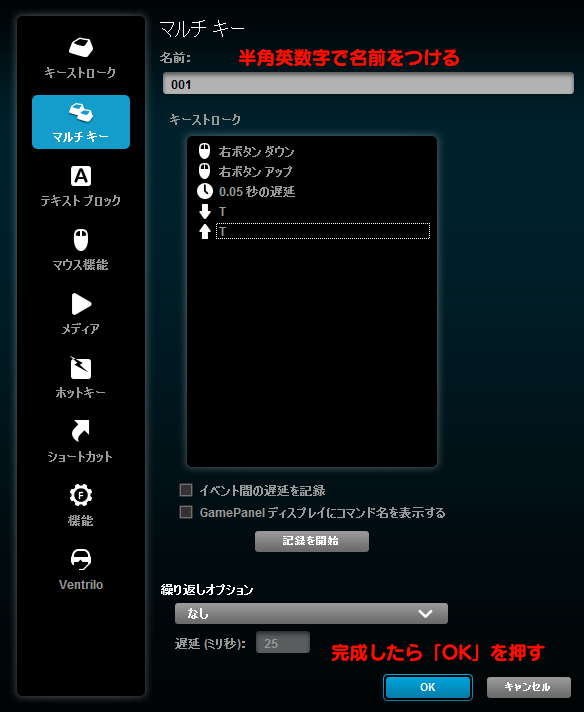
このように、ボタンの名前も001と登録した名前になっています。
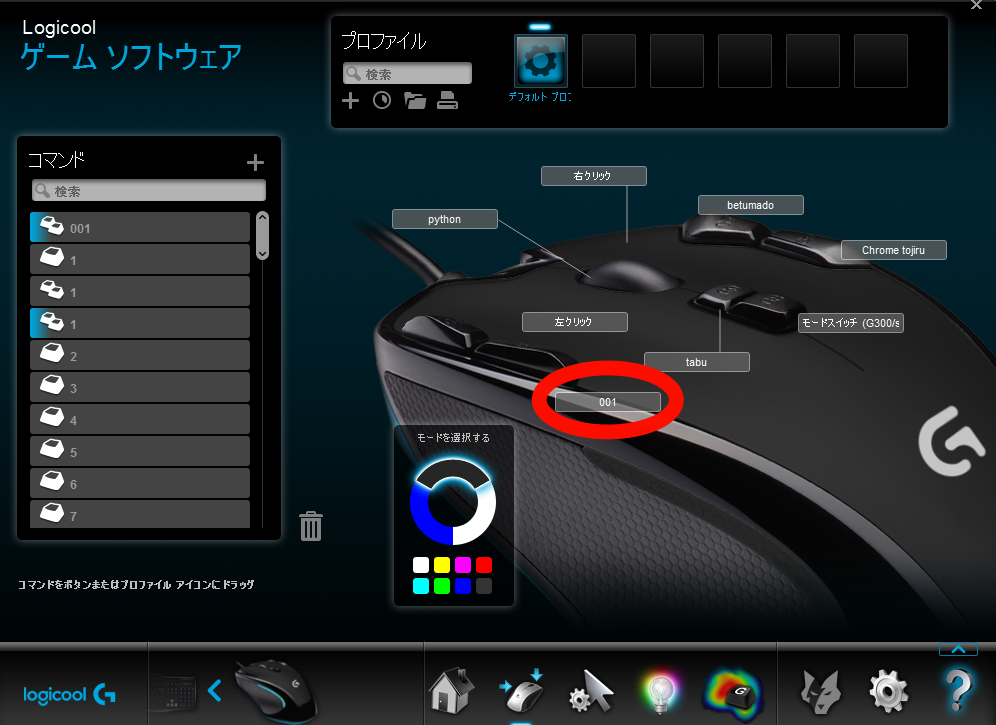
これで設定は完了です。
Chromeで実際に使ってみましょう。

その他にも役に立つボタン設定
Chromeで開いているタブを閉じる
左クリックをして(もしかして不要?)、Ctrlを押しながら「W」のキーを押す動作です。
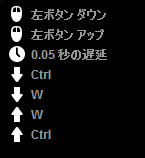
これは、記録を開始したらCtrlを押して、そのままWのキーを押し離す
最後にCtrlキーを離すとできます。
Chromeのタブを移動(右方向)
複数開いたタブをマウスのボタン1つで移動できます。
Ctrlを押しながらTabのキーです。
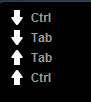

CtrlとShiftを押しながらTabを押すとできますよ。

この他にも、ネットサーフィンをするときによく使うボタンを登録したり
ブロガーさんであれば、タグのようなものを登録しておくと効率よく入力ができると思います。
Chromeは反応が良いので遅延を50で設定しましたが、反応の悪いブラウザや
システムの場合には遅延を500よりも大きい1000(1秒)や2000(2秒)という設定にすることで
自動化できることもあります。
微調整は面倒なこともありますが、一度設定するとその後の作業が非常に楽になるのでおすすめです。
今回紹介したゲーミングマウス
今回紹介したのはLogicoolのG300sという機種です。
最近のLogicoolのマウスであれば基本的に同じ方法で設定が可能です。

最後まで読んで頂きありがとうございました。
スポンサードリンク
























